普通のスイッチでは不便なことが増えてきたので、業務用スイッチを揃えました(図1)。

Cisco製、1000BASE-Tに対応しているらしいです。オンラインサイトで入手しました(図2)。
業務用スイッチは普通のそれとは異なり、単にLANケーブルを挿すだけでは使えないことがあります。
本記事で、L2スイッチを使える状態にします。
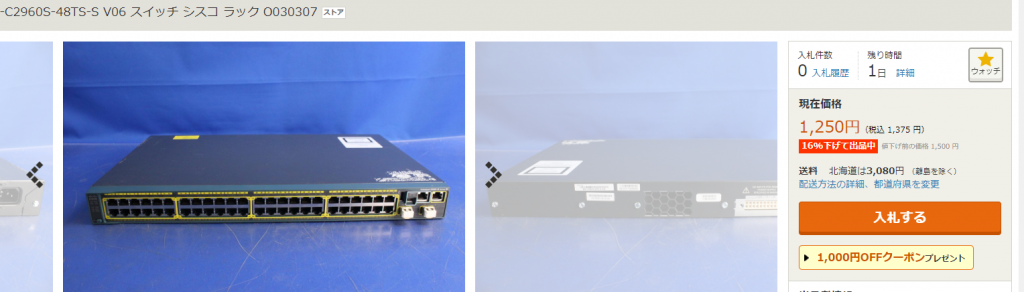
ルータ・コンソールとの接続
Cisco機器を操作するために最低限必要なものは、パソコン、コンソールケーブル、Cisco機本体の3点です。
「USB⇔RJ-45ケーブル」を使って一発変換するのが安価です。この記事では「RJ-45⇔D-sub 9ピン」および「D-sub 9ピン⇔USB」を合体させて使います(図3)。

まず、スイッチのコンセントを挿して電源を入れます。
次に、スイッチとルータをLANケーブルで接続します。どのポートでも構いません。
最後に、スイッチ本体のConsoleポート(水色)に先ほどのケーブルを挿し、反対側をPCのUSBポートに挿します(図4)。
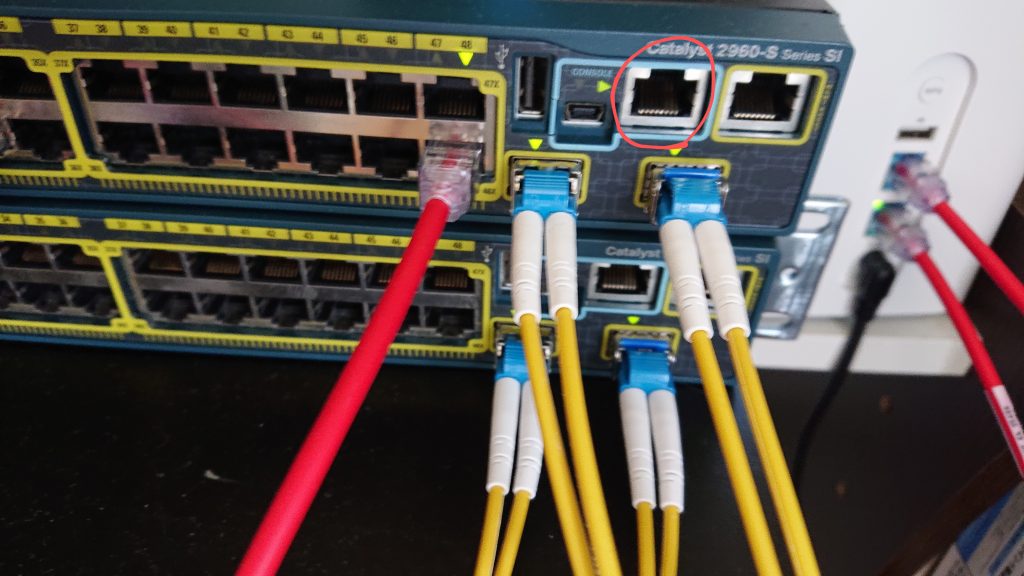
コンソールアクセス
Windowsでセットアップする場合、TeraTermを使います。ココからダウンロードします。Macの人はiTerm2を使うと良いです。
デバイスマネージャで、USB Serial COM Portの番号を確認します。今回は「9」が割り振られているようです(図5)。

次に、TeraTermを起動します。
シリアルにチェックを入れ、該当ポートを選んでOKを押します(図6)。
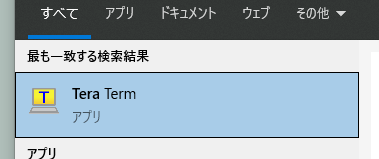
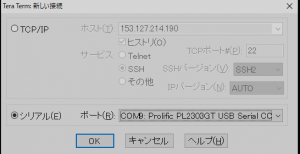
初期設定
図7のように、黒い画面が表示されたら、Enterキーを押します。
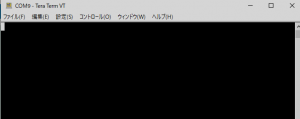
そして、しばらく待っていると、”Would you like to enter the initial configuration dialog? [yes/no]”と表示されます。
--- System Configuration Dialog ---
Would you like to enter the initial configuration dialog? [yes/no]:no
Press RETURN to get started!コマンドでセットアップを行うため、noを選択します。Enterキーを2回押します。
しばらく待っていると、”Switch>”と表示されます。特権EXECモードに入るため、“enable”を入力します。
Switch>
Switch> enable
Switch#すると、表示が”Switch>”から”Switch#”に変わることが分かります。
ターミナルの設定
次に、ターミナルのメッセージが途中で切れて面倒なので、次を打ち込みます。
ちなみに、Cisco IOSでは省略表現が有効です。
Switch#term leng 0
Switch#conf t
(config)#line cons 0
(config-line)#logg sync
(config-line)#end
↓省略表現を使わない場合↓
Switch# terminal length 0
Switch# configure terminal
(config)# line console 0
(config-line)# logging synchronous
(config-line)# endポートの設定
ここで、ポートの状態を確認します。
Switch# show ip interface briefすると、”administratively down”となっているポートがあるかもしれません(図8)。
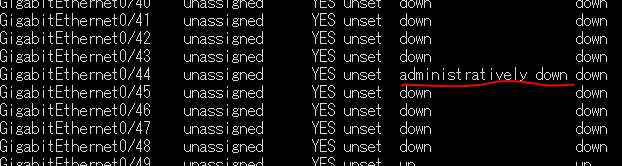
家庭で使う場合、使えないポートがあると不便です。もちろん有効化します。
Switch# conf t
Switch(config)# int Gi 0/44
Switch(config-if)# no shutdown
Switch(config-if)# exit
↓省略表現を使わない場合↓
Switch# configure terminal
Switch(config)# interface GigabitEthernet 0/44
Switch(config-if)# no shutdown
Switch(config-if)# exitPortFast機能の有効化
スパニングツリーを使わないことが確定している場合は、以下のコマンドも打ち込みます。通常、Ciscoのスイッチはリンクアップまで30秒ほどかかりますが、この時間を短縮できます。
Switch(config)# spanning-tree portfast
Switch(config)# exit
↓IOSのバージョンによってはこちらを使う↓
Switch(config)# spanning-tree portfast default
Switch(config)# exitデフォルトゲートウェイとDNSの設定
これを忘れると、ルータ設定によってはネットに繋がらない事があります。192.168.100.1の部分は自宅のルータのアドレスに合わせて変更してください。
Switch#conf t
Switch(config)# ip default-gateway 192.168.100.1
Switch(config)# ip name-server 8.8.8.8 8.8.4.4
Switch(config)# exit時刻の設定
日本時刻を使います。
Switch# conf t
Switch(config)# clock timezone JST 9
Switch(config)# exitついでに時刻を手動設定します。
Switch# clock set 18:00:00 14 April 2021再起動する度に設定し直すのは面倒なので、自動同期の設定もしておきます。NTPサーバのアドレスを確認し、
Switch# conf t
Switch(config)# ntp server ntp.nict.jp
Switch(config)# ntp server pool.ntp.org
Switch(config)# exitダメそうだったら、nictのipアドレス(61.205.120.130)を”ntp.nict.jp”の代わりに打ち込みます。そもそも 8.8.8.8 等へ ping が通らないようだったらvlan1が、ルータ(DHCPサーバ)からちゃんとIPアドレスを取得するようにします。
L2スイッチはIPアドレスを持たない事も多々あるのですが、中古スイッチを小規模NWで使う場合は故障原因の切り分けに難儀するのでIPアドレスを取得する方が良いと思います。
※pingが通らない場合のみ
Switch# conf t
Switch(config)# int vlan 1
Switch(config)# ip address 192.168.100.240 255.255.255.0
Switch(config)# exitついでに本当に動作しているか確認します。
Switch# show ntp associations
address ref clock st when poll reach delay offset disp
~91.207.136.55 89.109.251.23 2 41 64 1 300.95 -23.575 0.087
*~133.243.238.243 .NICT. 1 49 64 1 82.713 -4.772 7937.5
* master (synced), # master (unsynced), + selected, - candidate, ~ configured時刻についてはこのサイトが詳しいです。
保存・終了
このままだと、データがシャットダウン時に消えてしまいますから、保存します。
Switch# wr mem
↓省略表現を使わない場合↓
Switch# write memoryもしくは”copy running-config startup-config”と打って、Enterキーを2回押します。
Switch# copy running-config startup-config
Destination filename [startup-config]?
Building configuration...
[OK]以上で、Ciscoのスイッチを使うための設定は終了です。
Switch# exitで、コンソールモードを終了できます。
なお、この後は必要に応じて
・ssh / Telnetの設定(リモートでPCからコンソールを開けるようにする)
→ こちらのサイト(ネットワーク入門サイト)
・リンクアグリゲーションの設定(スイッチ同士の接続・冗長化)
→ このページ(【Cisco】リンクアグリゲーションを設定する)
・光ケーブルの接続設定
→ このページ(【Cisco】光ファイバを使う)
・スパニングツリーの設定
→ 後日執筆予定(2021/05)
などの手順を行います。
参考資料
・【初心者向け】ciscoルータやCatalystのお奨め初期設定~セキュリティや管理性を向上させる~|SEの道標(WebGUIの無効化設定が書いてあり便利です)