概要
やむを得ない事情で中古で買ったUniverge IX2105(図1)とIX2215のファームウェアをアップデートしなければならなくなってしまったのですが、ネット上に公開されているアップデート手順を読んでも苦戦したのでメモしておきます。

ネット上にFTPサーバを使えと書いている記事があります。あれは嘘です。私の環境ではファームウェアが古すぎてダメでした。
必要な機材とソフトウェア
作業にあたっては次の道具が必要です。
・USB⇔RJ-45ケーブル(図2)
・TFTPソフト(本記事ではBJD)
・ファームウェア(NECとの保守契約で入手)
ファームウェアについて、私のように中古ルータを買って詰んでしまった人はネットに落ちてる申請書に記入し、しかるべき手順を踏めば入手できます。

手順
① LANインターフェースの設定
アップデート対象のルータにコンソール接続したら、GigaEthernetの設定を行います。既存ネットワークに接続してIPアドレスを取得します。
Router# conf t
Router(config)# int GigaEthernet0.0
Router(config-GigaEthernet0.0)# ip address 192.168.101.98/24
Router(config-GigaEthernet0.0)# no shutdown
Router(config-GigaEthernet0.0)# exitデフォルトゲートウェイとパソコンに対してping疎通を確認してください(図2)。
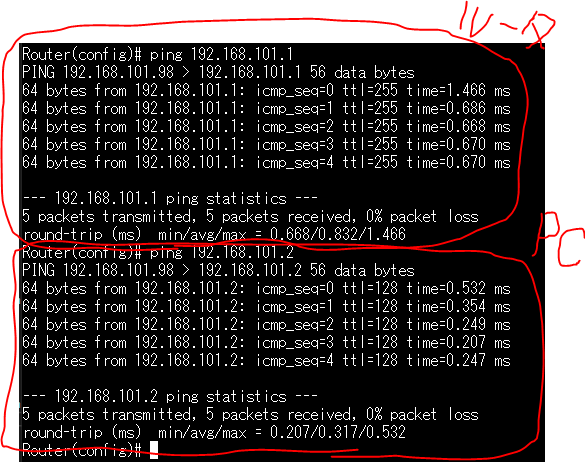
② TFTPサーバの用意
TFTPソフトを入れて起動します。本記事ではBJDを使います。
インストールしたら起動して、オプション>TFTPサーバを選択します(図4)。
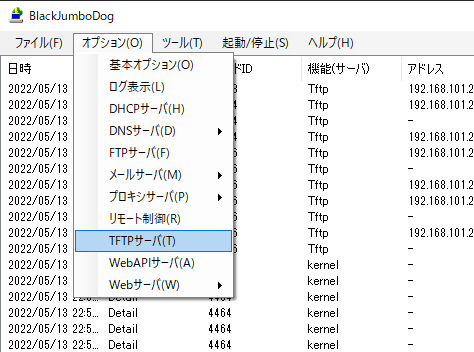
設定は2パネルです。アクセス対象のフォルダを指定して、「読込」「書込」「上書」を許可します(図5)。
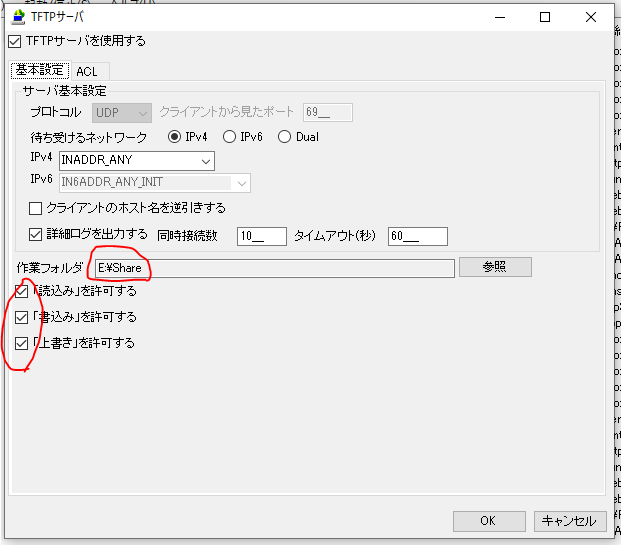
さらに、ACLも図6のように、「指定したアドレスからのアクセスのみを禁止する」に設定、テキトーな利用者名とアドレスを入力して追加を押します。
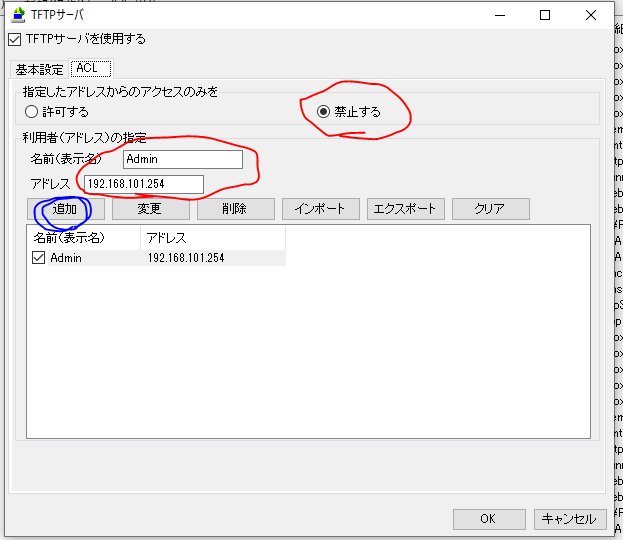
そしてOKを押すとTFTPサーバが立ち上がります(図7)。
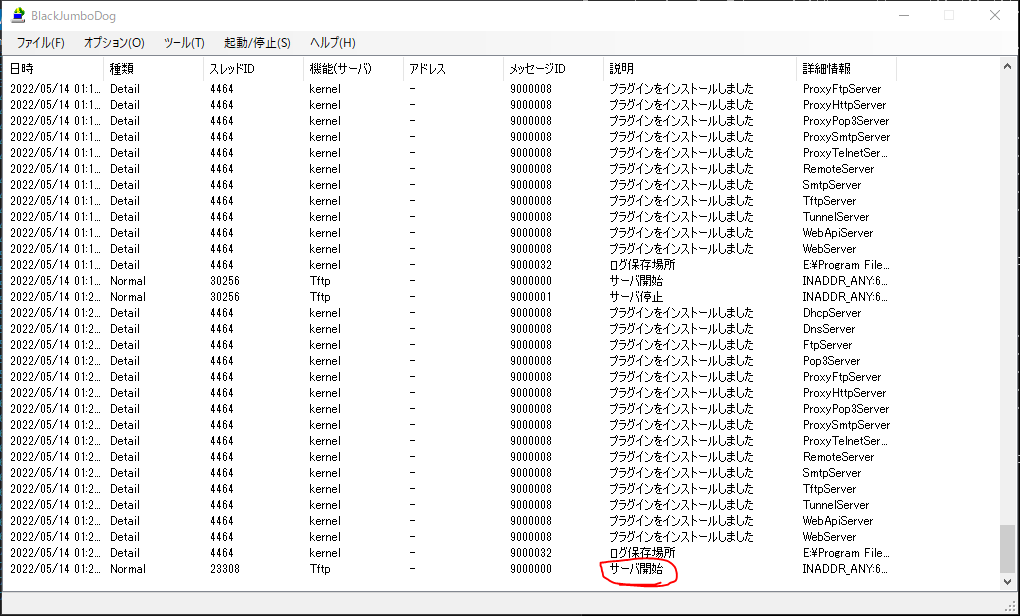
③ファームウェアの用意
図8のようにファームウェア(.rap)を適切な箇所に置きます。

④アップデート操作
次のコマンドを入力します。
Router(config)# software-update tftp://192.168.101.2/ix2105-boot-19.1-gate-ms-10.2.39.rap図9の結果が得られるはずです。
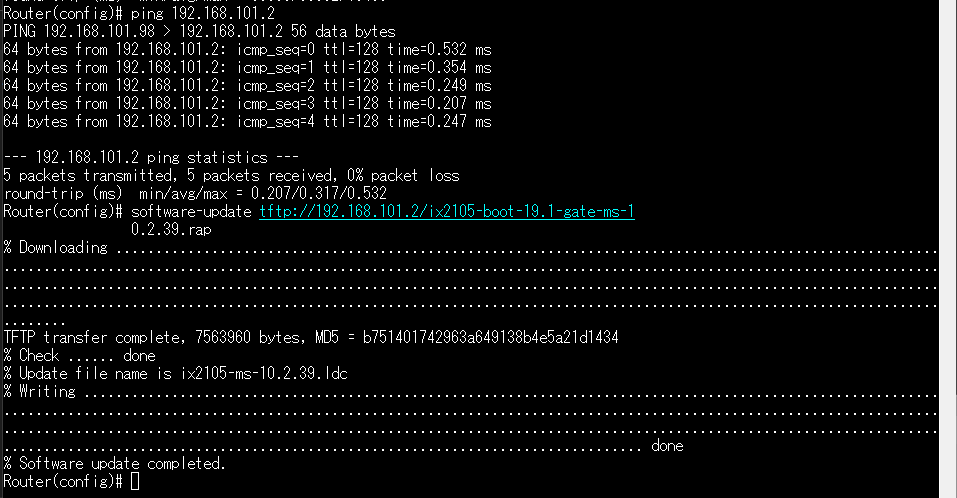
一応、show flash でアップデートしたファームウェアのStatusがN+になっていることを確認しておきます(図10)。
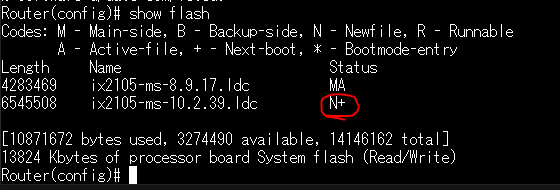
⑤ 再起動と初期化
再起動します。
Router(config)# reloadこれでファームウェアアップデートは完了です。
全データを消して初期化したい場合は図11に示すように Loading: ######… となっている途中で Ctrl+Cを押します。
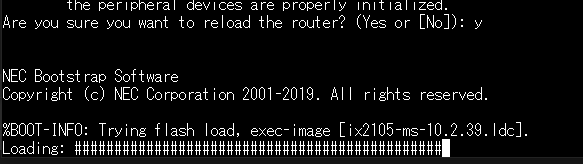
そして、cc と入力して全てを消し去った後、b で起動します(図12)。この初期化方法は管理者パスワードが分からなくなってしまった場合にも使えます。
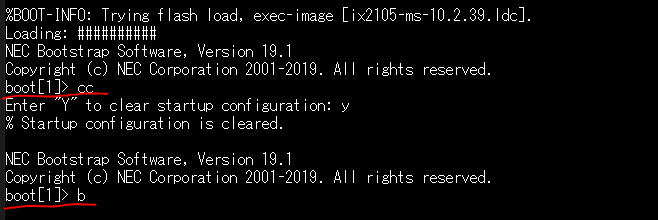
以上でファームウェアのアップデート(+初期化)は終了です。お疲れ様でした。

1件のコメント